 |
| Google Icons |
TUTORIAL
Google Chrome merupakan salah satu browser populer saat ini. Persaingan yang ketat dalam urusan kecepatan, keamanan, dan kenyamanan di pasar browser membuat Google Chrome selalu meningkatkan kualitas produknya.
Tapi tahukah Anda bahwa sebenarnya Google Chrome memiliki banyak potensi tersembunyi yang kadang tidak banyak orang ketahui. Nah, kali ini kita akan mencoba menguak apa saja yang bisa dilakukan untuk mengoptimalisasi penggunaan Google Chrome.
Berikut ini 5 cara mengoptimalkan browser Google Chrome:
1. Shortcut Google Chrome
Efisiensi penggunaan suatu aplikasi dapat dicapai dengan menggunakan shortcut. Chrome sendiri memiliki daftar jalan pintas yang bisa kita manfaatkan seperti di bawah ini:
Ctrl + T: Membuka tab baru.
Ctrl + N: Membuka window baru.
Ctrl + Shift + T: Membuka tab yang baru saja ditutup. Dengan shortcut ini kita bisa membuka hingga 10 tab yang telah ditutup.
Ctrl + Shift + N: Membuka window baru dalam mode incognito.
Alt + F atau Alt + E: Membuka menu Chrome.
Ctrl + Shift + B: Untuk membuka atau menutup bookmark bar.
Ctrl + H: Membuka halaman history.
Ctrl + J: Membuka halaman download.
Shift + Esc: membuka Task Manager Chrome, sehingga kita bisa melihat tab mana yang paling banyak memakai resource pada saat sistem mulai lambat.
2. Mengganti Icon Chrome
Jika kita bosan dengan icon Chrome yang itu-itu saja, kita dapat menggantinya dengan icon lain yang dapat kita gunakan. Caranya:
- Klik kanan shortcut icon Google Chrome di Desktop, kemudian klik Properties.
 |
| Gambar 2.1 Klik Kanan Shortcut Icon Chrome, dan klik Properties |
- Pilih Tab Shortcut dan klik Change icon.
| Gamabar 2.2 Klik Chane Icon |
- Pilihlah icon mana yang paling menarik untuk Anda
| Gambar 2.3 Pilih Icon |
3. Mengatur Homepage
Kita dapat mengatur homepage hingga lebih dari satu untuk langsung terbuka saat Chrome dijalankan. Ini dapat menghemat waktu kita untuk membuka website-website tertentu tanpa harus mengetikkan URL sendiri. Caranya:
- Buka Browser Google Chrome
- Tekan Alt + E pada keyboard, kemudian klik Settings.
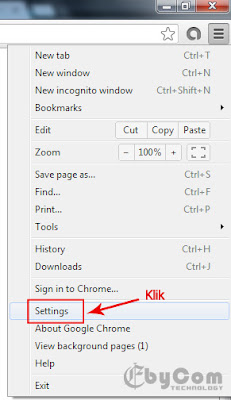 |
| Gambar 3.1 Klik Settings |
- Selanjutnya pilih Open a specific page or set a pages.
- Klik Set pages
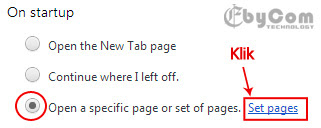 |
| Gambar 3.2 Klik Set pages |
- Selanjutnya masukkan URL website yang akan kita jadikan homepage pada kolom Add a new page.
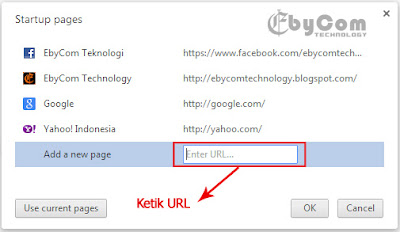 |
| Gambar 3.3 Masukkan URL |
- Langkah terakhir, klik tombol OK
4. Split Window
Yang menarik pada Chrome adalah kita bisa membagi window menjadi dua dalam satu tab dengan menggunakan trik javascript. Atau bisa menggunakan Spilt Screen yang ada di situs Chrome Webstore. Berikut ini penjelasan gambarnya.
| Gambar 4.1 Pilih Split Screen |
 |
| Gambar 4.2 Added to Chrome |
| Gambar 4.3 Icon Split di Toolbar Chrome |
| Gambar 4.4 Menggunakan Split di Chrome |
5. Gunakan Extention Keren
Extention banyak membuat chrome kita lebih memiliki fungsionalitas yang maksimal dan tak hanya itu juga membuatnya lebih menarik. Kumpulan Extention dapat kita lihat di laman Chrome Webstore.
 |
| Gambar 5.1 Chrome Webstore |
Masih ada beberapa tips lagi untuk mengoptimalkan penggunaan Google Chrome yang akan EbyCom Technology berikan pada edisi berikutnya.
Semoga bermanfaat
Artikel Terkait:
Tidak ada komentar:
Posting Komentar
Silahkan isi komentar Anda pada kolom komentar di bawah ini atau dengan kolom komentar Facebook pada bagian atas ini.
Berkomentarlah dengan sehat! Dilarang membuat komentar dengan isi yang mengandung spam, sara, pornografi, politik, iklan, dan diluar norma yang berlaku. Thanks.